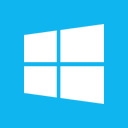
Microsoft OneNote 2007
- Lisans DENEME SÜRÜMÜ
- TOPLAM İNDİRME 37,155
- DOSYA BOYUTU 11 MB
- Üretici Microsoft
Microsoft'un ofis uygulamaları için geliştirdigi bir organizatör,ofis ve ev ortamında size büyük faydası bulunacak bir program.
Üreticinin Açıklaması:
OneNote iş başında
Slayt gösterisi yaptığınızı ve öğrencilerden birinin bir soru sorduğunu veya sizin az bilinen bir olguya veya ders programında olmayan bir grafiğe başvuruda bulunmak istediğinizi varsayalım. OneNote içinde cin olan lambayı ovmak gibidir. Sununuz sırasında OneNote'u simge durumuna küçültüp görev çubuğunda bırakırsanız, aradığınız bilgiyi bulmak için tek yapmanız gereken programın ekranı kaplamasını sağlamak, arama terimini girmek ve ENTER tuşuna basmaktır. Notunuz sihirli bir şekilde belirir. Bitirdiğinizde, kolay bir geçişle OneNote'u simge durumuna getirip sununuza devam edersiniz.
OneNote'la derslere hazırlanma
OneNote'un bildik bir arabirimi vardır (Microsoft Office Word'e benzer) ve bu nedenle OneNote sınıfta kullanılmak üzere kolayca ve rahatlıkla ayarlanabilir. Birkaç farklı sınıfa ders veriyor ve OneNote'u her sınıfla ilgili düşüncelerinizi ve ders planlarınızı düzenlemek için kullanmak istiyorsunuz. Bu, beş kolay adımda gerçekleştirilebilir.
Bölümleri oluşturma
İlk olarak, sınıflarınızın her biri için özel bir bölüm oluşturmayı deneyin. Bölümleri (pencerenin en üstünde yan yana sekmeler olarak düzenlenir) oluşturmak için Ekle menüsünde Yeni Bölüm'ü tıklatın ve etiketin sekmesine bölümünüzün (veya sınıfın) adını yazın. Aşağıdaki çizimde, not defterimde sınıflarımı nasıl bölümlere göre düzenlediğim gösterilmektedir.


Yeni bölümü görev bölmesinden de oluşturabilirsiniz. Bunu yapmak için, Dosya menüsünde Yeni'yi tıklatın ve ardından görev bölmesinde Bölüm'ü tıklatın.
Notları oluşturma
Bölümlerinizi oluşturduktan sonra not almaya başlayabilirsiniz. Farklı sınıfların notlarını oluşturmak için çeşitli yöntemler kullanabilirsiniz:
- Doğrudan notlar penceresine yazın. Kaydetmeniz gerekmez; OneNote çalışmanızı otomatik olarak kaydeder.
- Başka dosyalardan malzemeleri kopyalayıp yapıştırın.
- Kopyalamak istediğiniz malzemeyi tarayın ve bunları .bmp, .jpg veya .tif biçiminde kaydedin. Dosyayı kaydettiğiniz konuma gidin, seçin ve OneNote'ta görüntüyü yerleştirmek istediğiniz yere sürükleyin.
- Web'de araştırma yaparken Web sayfalarındaki bağlantıları, metin veya görüntüleri notlarınıza sürükleyin.
- Görüntüleri bilgisayarınızdaki bir dosyadan veya doğrudan tarayıcı ya da kameradan alın.
- Belgeleri resim dosyası olarak ekleyin ve ardından notlarınıza bu görüntüler için açıklamalar ekleyin.
- Ders anlatırken başvuruda bulunmak veya sınıfla paylaşmak istediğiniz her türlü ekran görüntünüzü (programların, Web sayfalarının, belgelerin ayrıntıları da içinde olmak üzere) yakalayın. Ekran görüntüsü almak, PRINT SCREEN tuşunu kullanarak ekranı kopyalamaya benzer, ancak daha iyi bir işlevdir. Çünkü ekranın hangi bölümünü yakalamak istediğinizi tam olarak denetleyebilirsiniz.
Not bayraklarını özelleştirme
Notlarınızı hızla tanımlamak ve kategorilere ayırmak için not bayraklarını özelleştirebilirsiniz.
Önce, not bayraklarını neden özelleştirmek isteyebileceğinize göstermek için bir örnek vermek istiyorum. Gelecekteki ders planlarınızda kullanmak isteyebileceğinizi düşünerek çiziktirdiğiniz notları hızla tanımlayabilmek istediğinizi varsayalım. Notu oluşturduktan sonra, nota "Ders Planı" olarak özelleştirdiğiniz bir not bayrağını ekleyebilirsiniz. Daha sonra, ders planlarını yazmak için oturduğunuzda, kullandığınız "Ders Planı" bayraklarını arayabilir ve bu notları çalışmanıza ekleyebilirsiniz.
Not bayraklarını özelleştirmek için:
- Biçim menüsünde Not Bayrakları'nın üzerine gelin ve Not Bayraklarını Özelleştir'i tıklatın.
- Not Bayrakları Özeti görev bölmesinde, değiştirmek veya tanımlamak istediğiniz bayrağı tıklatın ve ardından Değiştir'i tıklatın. Adı, simgeyi, yazı tipi rengini ve vurgu rengini değiştirebilirsiniz.
Özelleştirmeler, daha önce bayrak eklemiş olduğunuz notları etkilemez.
Not bayrakları atama
Şimdi, başlığı tıklatıp Not Bayrakları araç çubuğunda doğru bayrağı seçerek başlığa not bayrakları atayabilirsiniz. (Araç çubuğu gizlenmişse, herhangi bir araç çubuğunu sağ tıklatın ve kısayol menüsünde Not Bayrakları'nı tıklatın.)
Özellikle belirli bir nota birden çok not bayrağı atayabilmek benim işimi çok kolaylaştırdı. Bu, anahtar sözcüğü tam olarak anımsayamadığım bazı durumlarda, not bayrağı sınıflandırmasına göre arama yapabilmemi sağlıyor.
Sayfa sekmelerini alfabetik olarak sıralama
Son olarak, sayfa sekmelerimin tümünü alfabetik olarak sıralamak istiyorum. Bunun hemen görünmeyebilecek şöyle bir yararı var: şimdi sayfa listem de alfabetik düzende sıralanmış oluyor.
İşte nasıl yapılacağı:
- Sayfa sekmesini tıklatın ve yanında küçük bir üçgen gösterilene kadar sekmeyi yan taraf boyunca sürükleyin.
Birden çok sayfa seçmek için, CTRL tuşunu basılı tutun ve istediğiniz tüm sayfaların sekmelerini tıklatın.
- Üçgen gösterge sayfayı taşımak istediğiniz yere gelinceye kadar sayfa sekmesini yukarı veya aşağı sürükleyin.
Notlarınızı sıralamak isterseniz, Görünüm menüsünde Sayfa Listesi'ni tıklatın. Sayfa Listesi görev bölmesi gösterilir. Görev bölmesini kullanarak bölüme, başlığa veya tarihe göre sıralayabilirsiniz.



