Windows 10'da Başlat Menüsü Hatalarını Çözecek 7 İpucu
Başlat menüsü olması gerektiği gibi çalışmıyorsa ve çeşitli sorunlarla karşılaşıyorsanız, bu sorunları çözebilecek 7 yöntemi sizlere sunuyoruz.
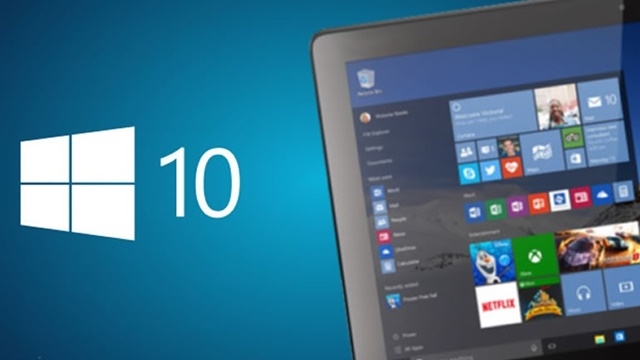
Başlat menüsü olması gerektiği gibi çalışmıyorsa ve çeşitli sorunlarla karşılaşıyorsanız, bu sorunları çözebilecek 7 yöntemi sizlere sunuyoruz.
Windows 10’la yeniden hayatımıza giren Başlat menüsü birçok faydalı işlev sunuyor ve hayatımızı kolaylaştırıyor. Ancak, Başlat menüsü olması gerektiği gibi çalışmadığında bu durum çok sinir bozucu olabiliyor. Sorunun kaynağını tespit etmek her zaman kolay olmayabiliyor ve çözümleri oldukça uzun zaman alabiliyor. Elbette bu yaygın sorunları çözmek için çeşitli yöntemler de mevcut. Eğer bu tür bir sorunla karşılaştıysanız, aşağıda sıraladığımız yöntemleri denemenizi öneririz.
1. Bilgisayarınızı Yeniden Başlatın
Her ne kadar basit gibi görünse de, bilgisayarı yeniden başlatmak pek çok sorunu çözebiliyor. Başka bir yöntem denemeden önce bilgisayarınızı yeniden başlatın ve sorunun devam edip etmediğini kontrol edin.
2. Windows Gezgini'ni Yeniden Başlatın

Başlat menüsü çalışmıyorsa, sorunun kaynağı sistemde olabilir. Bunun için tüm işlemleri yeniden başlatmak sorununuzu çözebilir. Görev Yöneticisi’ne girdikten sonra İşlemler sekmesine tıklıyoruz ve bu listeden Windows Gezgini’ni buluyoruz. Windows Gezgini’ne sağ tıkladıktan sonra Yeniden Başlat butonuna tıklıyoruz. Bu işe yaramazsa, Cortana ve Arama işlemlerini de yeniden başlatabilirsiniz.
3. Windows Sorun Giderici’yi Kullanın

Başlat menüsünde karşılaşılan sorunlar nadir olmadığından Microsoft da bunun farkında. Bu amaçla Microsoft, kullanıcılarına yardımcı olması için resmi bir Başlat Menüsü sorun giderici yazılımı yayımladı. Yazılımı buradan indirebilirsiniz.
4. Başlangıç’tan Kaldır ve Yeniden Ekle

Bazı durumlarda, Başlat menüsünde sabitlediğiniz elemanlar düzgün çalışmayabilir. Bu durumda, ilgili elemanı geçici olarak kaldırarak sorunu çözebilmeniz mümkün. Bunun için ilgili elemana sağ tıkladıktan sonra Başlangıç’tan kaldır diyebilirsiniz.
5. Sistem Dosyası Denetleyicisi’ni Çalıştırın

Sistem Dosyası Denetleyicisi ile bilgisayarınızdaki bozuk dosyaları kontrol edebilirsiniz. Bunun için; Başlat menüsü butonuna sağ tıklayın ve Komut İstemi (Yönetici) seçeneğine tıklayın. Açılan ekranda ise sfc /scannow yazın ve Enter tuşuna basın. Tarama işlemi biraz zaman alabilir, tarama tamamlandıktan sonra bilgisayarınızı yeniden başlatın.
6. Windows 10’u Yenileyin

Windows 10 işletim sistemi kullanıcılarına kolaylık sağlayan birçok faydalı işlevle birlikte gelmişti. Bunlardan biri de ek bir sürücüye ihtiyaç duymadan Windows’u sıfırlama özelliği.
Windows tuşu + I kısayolunu kullanarak Ayarlar’a gidiyoruz ve açılan ekranda Güncelleştirme ve Güvenlik butonuna tıklıyoruz. Açılan pencerede ise Kurtarma sekmesinde yer alan Bu bilgisayarı sıfırla bölümünü kullanabilirsiniz.
7. Kullanıcı Profilinizi Değiştirin
Bazen Başlat menüsünü etkileyen sorunlar tek bir kullanıcı hesabı ile sınırlı olabiliyor. Sorun hala devam ediyorsa, başka bir kullanıcı hesabı oluşturarak sorunun devam edip etmediğini kontrol edebilirsiniz.
Tüm bu işlemler başarısız olursa, Windows’u temiz kurulum ile yeniden yüklemeniz gerekecek. Umarız anlattığımız 7 yöntem işinize yaramıştır ve bu yola başvurmak durumunda kalmazsınız. Bir başka rehber yazımızda görüşmek üzere. Hoşçakalın.
Windows 10 İşletim Sistemini Pırıl Pırıl Yapın!
Windows 10 Yıldönümü Güncellemesi ile Bozulan Web Kamera Nasıl Düzeltilir?









